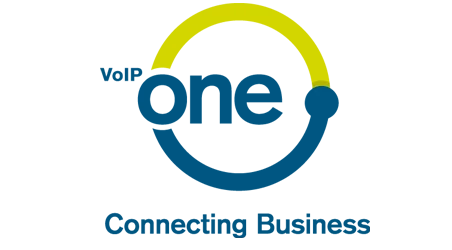Warum Microsoft Teams für Unternehmen?
Warum Microsoft Teams für Unternehmen?
Hauptgründe für die Nutzung im Unternehmen
Die folgenden Microsoft Teams Funktionen sprechen für dessen Nutzung in Unternehmen…
- Besprechungen: Finden Sie sich blitzschnell zu gemeinsamen Besprechungen in einem Chatraum (Kanal) mit Ihren Kollegen zusammen. Besprechen Sie sich live oder zeitversetzt. Alle Kollegen können im Verlauf nachvollziehen, welche Themen bereits behandelt worden sind. Alle Mitarbeiter können ortsunabhängig agieren. Für ein Meeting muss man sich nicht mehr in einem physischen Raum zusammenfinden.
- Anrufe: Möchten Sie Themen mit einzelnen Personen direkt besprechen und nicht schriftlich behandeln, so können Sie sich untereinander auch mit einem Mausklick anrufen. Mit der Erweiterung PhoneSystem AddOn und einem VoIP-Provider wie VoIP-One können Sie auch externe Telefonate ein- und ausgehend über das Festnetz führen. In einem gewissen Rahmen sind auch Zusatzfunktionen wie Warteschlangen bereits verfügbar.
- Videokonferenzen: Als Erweiterung zu den Besprechungen können Sie auch Live-Videokonferenzen mit bis zu 250 Teilnehmern durchführen. Grosse Distanzen werden dadurch noch kleiner, da sie sich jederzeit gegenseitig sehen können. Microsoft Teams wird zudem von einer Vielzahl bekannter Hardware-Plattformen für Videokonferenzen unterstützt. Ihre Microsoft Teams Videokonferenz starten Sie jederzeit und simpel direkt aus Ihrer Microsoft Teams App.
- Bildschirmübertragung: Neben dem eigenen Videobild können Sie auch Ihren Bildschirminhalt übertragen und somit gemeinsam an Dokumenten arbeiten.
- Bots: Microsoft Teams Bots sind kleine Helfer, welche sich direkt aus einem Chat heraus bedienen lassen. So lassen sich z.B. über bestimmte Befehle Umfragen starten oder es gibt Scrum Projektmanagement-Bots, welche bestimmte Fragen automatisiert an die einzelnen Mitarbeiter zur Beantwortung stellen.
- Office-Integration: Ein Killer-Feature von Microsoft Teams ist die direkte Integration von Microsoft Office Dokumenten zur gemeinsamen Bearbeitung in einem Chat-Kanal. Die Dokumente müssen dafür auf Ihrem OneDrive liegen. Ist dies der Fall, können Sie beliebige Word-, Excel- und PowerPoint-Dokumente zur gemeinsamen Bearbeitung freigeben.
- Nutzung verschiedener Geräte (PC/Mac, iOS/Android, Hardware-Telefone): Sie können Microsoft Teams installieren und auf nahezu jedem modernen Computer-Gerät verwenden. Egal ob PC/Mac Microsoft Teams Desktop App, iOS/Android Microsoft Teams App für Smartphone oder Tablett oder auch auf einigen Hardware-Telefonen, z.B. von Yealink. Sie können nahtlos zwischen den Geräten wechseln, wenn Sie z.B. aus dem Büro gehen und nun im Zug sitzen. Für die Verwendung von Sprachtelefonaten und Videokonferenzen in hoher Qualität wird allerdings eine exzellente Netzwerk-Verbindung, z.B. über 4G vorausgesetzt. Ansonsten kommt es zu Unterbrüchen und Verzögerungen bei der Sprach-/Videoübertragung. Zusätzlich zu den Apps ist ein Microsoft Teams Web-Client verfügbar für die Nutzung im Webbrowser.
- Einbindung von Drittanbieter Apps: Die Microsoft Teams Applikation bietet offene Schnittstellen über welche Drittanbieter eigene Apps anbieten können. So kann z.B. das Zendesk Ticketsystem Benachrichtigungen über neue Aktivitäten in Zukunft direkt in einen Teams-Kanal senden, anstatt jedes Mal eine E-Mail zu verschicken und das Postfach zu überfluten. Auch Trello in Microsoft Teams wird angeboten. Microsoft Teams CRM-Lösungen sind leider noch nicht zahlreich vertreten, aber einige wenige CRM-Lösungen gibt es. Auch das Thema Microsoft Teams CTI ist noch nicht gelöst. Es gibt aber ansonsten zahlreiche Apps im Marktplatz für die verschiedensten Anwendungsszenarien.
Ideen teilen und fachlicher Austausch in privaten, chat-basierten Konversationen
Die zentralste Funktion von Microsoft Teams ist der jederzeit erreichbare Chat. Sowohl in Gruppen, als auch in privaten 1-zu-1 Konversationen. Im Microsoft Teams Client sehen Sie alle Mitarbeiter Ihres Unternehmens aufgelistet und Sie können jeden einzelnen jederzeit anschreiben. Besprechen Sie Ideen, teilen Sie Dateien, egal wo beide Chat-Teilnehmer gerade auf der Welt sitzen. Sie können sich in Realtime miteinander unterhalten oder auch Nachrichten zur späteren Bearbeitung hinterlassen. So verschwindet nicht nur die Raum-Komponente, sondern Sie werden auch unabhängig von der Zeit.
Office Online Dokumente in Teams erstellen
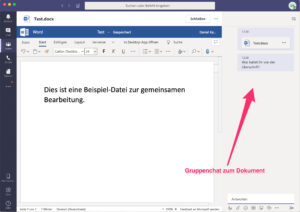
Integrieren Sie interne und externe Inhalte und Tools in unterschiedlichen Tabs
Sie können Apps für verschiedenste Aufgaben in eigenen Tabs in jedem Kanal und Team anlegen. Beispielsweise können Sie eine Webseite aufrufen und so auch jede beliebige webbasierte App zu einem Tab hinzufügen. So haben Sie jederzeit schnellen Zugriff auf die gewünschten Informationen. Neben so simplen Informationsquellen wie Webseiten sind auch komplexe Apps verfügbar, welche extra für Microsoft Teams von Microsoft oder von Drittanbietern entwickelt wurden.
Unterstützende Bots zur Erleichterung Ihrer täglichen Aktivitäten und Aufgaben
Möchten Sie regelmässige Umfragen (Poly) in ihrem Team starten oder führen Sie Ihr Team nach Scrum und möchten ein tägliches StandUp Meeting automatisieren (Standup Alice), so sollten Sie einen Blick auf Microsoft Teams Bots werfen. Es werden Automatisierungen (Bots) für alle möglichen erdenklichen Aufgaben von Drittanbietern bereitgestellt. Fügen Sie diese Bots mit wenigen Klicks zu Ihrer Microsoft Teams Umgebung hinzu und greifen Sie jederzeit in Ihren Kanälen und Teams darauf zu.
Microsoft Teams und Office 365 Gruppen
Was sind Office 365 Gruppen?
Office 365 Gruppen sind sozusagen ein Vorgänger der nun in Microsoft Teams verfügbaren Tools zur Zusammenarbeit. Wie der Name schon sagt konnten in Office 365 Gruppen aus Teammitgliedern gebildet werden. Z.B. für die Abteilung Marketing eine Gruppe und eine Gruppe für die Abteilung Verkauf. Gemeinsam in der Gruppe konnten dann verschiedene Tools genutzt werden. Beispielsweise konnten Kalendereinträge mit der Gruppe geteilt werden, so dass jeder direkt über anstehende Ereignisse bescheid weiss. Darüber hinaus konnte aber auch in Office 365 bereits gemeinsam an Word-/Excel- oder Powerpoint-Dokumenten gearbeitet werden, so wie in Microsoft Teams. Es konnten Dateien und Notizen geteilt werden und es konnte gechattet werden. Alles in allem also bereits sehr ähnlich zum heutigen Microsoft Teams, welches aber wesentlich mehr Funktionen bietet, als die Office 365 Gruppen.
Beim Anlegen neuer Teams in Microsoft Teams, können diese mit bestehenden Office 365 Gruppen verknüpft werden. Leider stehen nicht alle Optionen, wie bestehende SharePoint-Inhalte automatisch im neuen Teams-Bereich zur Verfügung. Dafür müssen neue Karteikarten konfiguriert werden.
Namens-Konventionen
Grundsätzlich können Office 365 Gruppen vollkommen frei benannt werden. Es gibt aber auch die Möglichkeit so genannte Namens-Konventionen durchzusetzen, indem konfiguriert wird, wie sich ein Gruppenname zusammensetzen muss. So könnten bei allen Gruppennamen ein Präfix und ein Suffix erzwungen werden. Aus “Meine_Gruppe” würde so z.B. “GRP_JAPAN_Meine_Gruppe_Engineering” werden. Alle Details zur Konfiguration von Namens-Konventionen finden Sie in diesem Artikel.
SharePoint Online Managed Paths
Für die Verwaltung Ihrer Dateien wird automatisch auf ein SharePoint-Verzeichnis zurückgegriffen, welches beim Erstellen eines neuen Teams automatisch erstellt wird. Über Registerkarten können ausserdem weitere bestehende SharePoint-Verzeichnisse hinzugefügt werden. Alles, was Sie brauchen ist der SharePoint Online Managed Path, also die URL zum jeweiligen SharePoint-Verzeichnis. Das sieht z.B. folgender Massen aus: https://voiponegmbh.sharepoint.com/sites/Marketing
Teams Provisionierung
Es gibt von Haus aus keine wirklichen Tools zur Provisionierung/automatischen Konfiguration von neuen Teams Kanälen usw. Es gibt aber erste externe Tools, welche solche Provisionierungs-Funktionen anbieten. Z.B. wird auf dieser Seite das Tool ProvisionPoint vorgestellt.
Business Szenarien
Abteilungen
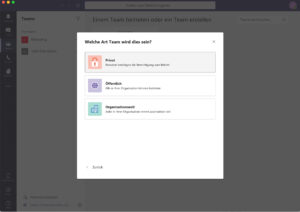
Projekte
In jedem Team können nun beliebig viele Kanäle angelegt werden. Für jedes Projekt wird im Normalfall also ein eigener Kanal angelegt, in welchem anschliessend gemeinsam gearbeitet werden kann. Natürlich können unabhängig von Projekten auch weitere Kanäle angelegt werden. Z.B. ein Kanal “Allgemein”, in dem alles besprochen wird, was projektübergreifend für die gesamte Abteilung gilt.
Ein Team aufbauen
Nachfolgend noch einmal die verschiedenen Zugriffstypen für die verschiedenen Teams in Kürze zusammengefasst…
- Privat: Die Eigentümer müssen Kollegen einladen, um Sie dem Team hinzuzufügen.
- Öffentlich/Public: Alle Kollegen können dem Team beitreten.
- Organisations-Weit: Alle Kollegen werden dem Team automatisch hinzugefügt.
- Office 365: Erstellt aus einer bestehenden Office 365 Gruppe/Team.
Kanäle/Channels anlegen
Links zu einem Team oder Kanal anlegen
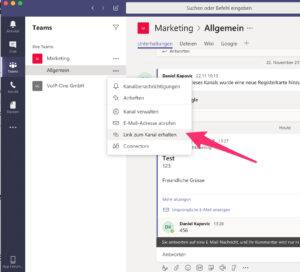
Auf E-Mails in einem Kanal antworten
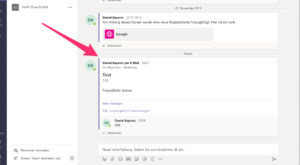
Sie können auf die E-Mails auch direkt im Teams-Kanal antworten. Allerdings bleiben die Antworten innerhalb von Teams. Sie gehen nicht wieder per E-Mail an den Absender zurück.
Einem Kanal folgen
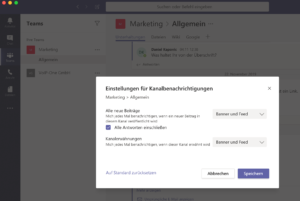
Ein Team oder Kanal erwähnen
Man kann Teams oder Kanäle leider nicht in einer Unterhaltung erwähnen. Lediglich Team-Mitglieder des aktuellen Kanals können über das @-Zeichen erwähnt werden. Sobald man das @-Zeichen eingibt, kommt eine Liste mit allen Mitgliedern des Kanals und man kann die Person auswählen.
Konversationen
Konversationen sind das zentralste Element von Microsoft Teams. Über Textnachrichten können sich die Mitglieder Ihrer Kanäle in Chats unterhalten und austauschen. Es gibt ausserdem einige Zusätze, mit denen die Nachrichten interessanter gestaltet werden können.
Emoticons
Es stehen zahlreiche Emoticons/Smileys zur Auswahl zur Verfügung. Wenn auch längst nicht alle verfügbaren Emoticons aus der Unicode Emoji-Liste.
Sticker und Memes
Neben Emoticons stehen zahlreiche fertige Sticker und Memes in einer umfangreichen Bibliothek zur Verfügung. Die Beschriftungen der Memes können selbst und individuell hinzugefügt werden.
GIFs
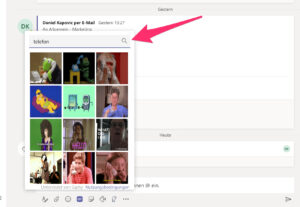
Dateien
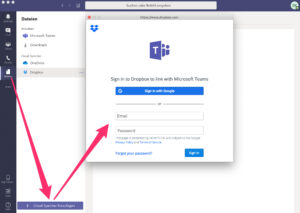
Die folgenden Anbieter werden als Cloudspeicher unterstützt…
- Box
- Dropbox
- ShareFile
- Google Drive
Aktivität
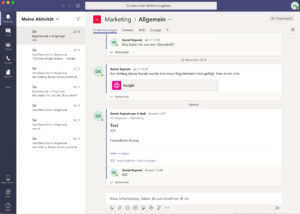
Chat
Fun Chat
Wer hat nicht gerne ein wenig Spass bei der Arbeit. Microsoft Teams bietet jede Menge Features, mit denen Sie Ihre Chats fröhlicher gestalten können. Emoticons, GIFs, Memes und Sticker. Unterstützen Sie mit Microsoft Teams einen positiven Teamgeist in Ihrem Unternehmen.
Geteilte Dateien
So wie in Teams Kanälen können Sie auch in 1-zu-1-Chats Dateien miteinander teilen. Laden sie jede beliebige Datei von ihrem Computer in Ihr OneDrive oder in einen der anderen unterstützten Cloud-Speicher hoch.
Aktivität
Klicken Sie in einem 1-zu-1-Chat auf den Tab “Aktivität”, so können Sie sehen, in welchen Chaträumen Ihr Gesprächspartner zuletzt aktiv gewesen ist. Um die Aktivitäten vom Gesprächspartner zu sehen, müssen Sie beide Zugriffsrechte für die jeweiligen Chatkanäle besitzen.
Tabs
Wie in den Teams Kanälen können Sie auch in einem individuellen Chat eigene Tabs anlegen, um z.B. direkt auf eine spezielle Word-Datei zuzugreifen und diese gemeinsam mit Ihrem Chat-Partner zu bearbeiten.
Meetings
Sowohl in Kanälen, als auch in 1-zu-1-Chats können Sie jederzeit ein Videomeeting starten. Klicken Sie dafür einfach auf die Videokamera und geben Sie der Besprechung eine Überschrift. Nach dem Start haben Sie verschiedene Steuerungselemente. Sie können beispielsweise das Meeting aufzeichnen und zusätzliche Teilnehmer einladen, dem Meeting beizutreten. Zeitversetzte Meetings im Voraus oder wiederkehrende Meetings freizugeben ist bei Microsoft Teams ebenfalls möglich, allerdings nur in der kostenpflichtigen Version mit Office 365. Dann sehen Sie links entweder den “Kalender > Besprechung planen” oder Sie klicken auf “Teams > Besprechung planen”.
https://www.youtube.com/watch?v=1Jeo3LCv5rA
Warum die Unternehmensführung nicht ignoriert werden kann
Office 365 Mandanten Einstellungen
Das Admin-Backend, das so genannte “Microsoft Teams Admin Center” ist über Ihren Office 365 Admin Account erreichbar. Klicken Sie dort auf Admin und dann auf Teams, so kommen Sie in das Admin Center von Microsoft Teams. Sie können in Ihrem Mandanten zuvor Office 365 Gruppen anlegen und diese mit Microsoft Teams verknüpfen bzw. ein Microsoft Teams Team erstellen. Anschliessend stehen diese Teams im Microsoft Teams Admin Center zur Verfügung.
So können Sie wunderbar Ihre neue Teams-Umgebung mit ihren bisherigen Gruppenrichtlinien verknüpfen. im Admin Center sind dann noch wesentlich mehr Einstellungen möglich. Sie können Hardware-Geräte konfigurieren oder auch die Microsoft Teams Telefonie/Telefonanlagen-Funktionalität mit den entsprechenden AddOns in Betrieb nehmen.
Wie Sie schnell die Akzeptanz von Microsoft Teams steigern
Teams mit allen Office 365 Diensten verknüpfen
Bereiten Sie Ihre OneDrive-Umgebung bzw. Ihren sonstigen Cloud-Speicherplatz auf die Umstellung vor. Sorgen Sie dafür, dass Ihre zu bearbeitenden Dokumente nur noch im OneDrive sind, so dass diese auch mittels Teams einfach und schnell bearbeitet werden können.
Ressourcen für die Akzeptanz
- Machen Sie Teams zum Nr. 1 Kommunikationstool: Erhalten Sie beispielsweise E-Mails von Kollegen, können Sie auf diese in Teams antworten, anstatt eine E-Mail zurückzuschicken. Mit der Zeit werden sich die Kollegen fragen, warum sie nicht direkt alles in Teams schreiben. Verwenden Sie ausschliesslich Teams für ihre interne Kommunikation. Kein Outlook, kein WhatsApp, keine SMS.
- Offene Dialoge statt privater Chats: Sorgen Sie für viel Aktivität auf Ihrer Teams-Plattform. Eine Kommunikationsplattform auf der nichts passiert ist langweilig und wird bald ignoriert werden. Sorgen Sie für Aktivität, indem Sie statt privater Chats mit einem bestimmten Mitarbeiter, ihre Frage offen in einem Kanal stellen. So können alle Team-Mitglieder an Ihrer Frage teilhaben und es kommt zu erhöhter Aktivität.
- Stellen Sie sicher, dass Teams zu Ihnen passt: Es gibt einige wenige Unternehmen, zu deren Geschäftsabläufen Teams einfach nicht passt. Beispielsweise, wenn Ihre Mitarbeiter sehr viel mit dem Flugzeug reisen und in dieser Zeit keine Internetverbindung zur Verfügung haben. Meist nutzen solche Mitarbeiter die Zeit, um offline ihre Mails zu beantworten, zu lesen und zu bearbeiten. Sobald sie wieder einen Internetzugang haben, synchronisiert Ihr Mailclient alle Mails und schickt ihre Antworten raus. Microsoft Teams ist darauf ausgerichtet, einen permanenten Internet-Zugang zu haben. Stellen Sie vor der Einführung sicher, dass sie nicht zu den wenigen Unternehmen gehören, zu denen Teams einfach nicht passt und wo Mails weiterhin viel mehr Sinn machen, auch für die interne Kommunikation.
- Schulen Sie Ihre Mitarbeiter: Führen Sie eine Microsoft Teams Schulung durch und machen Sie Beispiele, wie Sie in Zukunft Teams nutzen können, um Ihre Kommunikation besser, zeitunabhängiger und ortsunabhängiger zu machen.
- Bleiben Sie hartnäckig: Die Umstellung auf ein neues Tool ist eine grosse Herausforderung. Warum sollen die Team-Mitglieder ihr lieb gewonnenes E-Mail eintauschen gegen die neue Plattform. Sorgen Sie dafür, dass sie hartnäckig an der Umstellung festhalten und passen sie auf, dass nicht schleichend wieder auf den E-Mail-Kanal zurückgewechselt wird.
Mehr Tipps gibt es in diesem Video…
Bereit für Ihre neue Telefonielösung?
Lassen Sie uns wissen, wie wir Sie bei Ihrem Projekt unterstützen können.